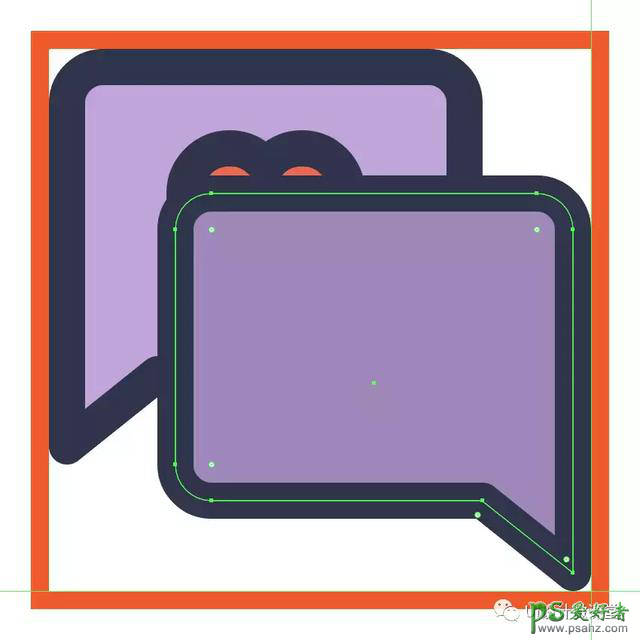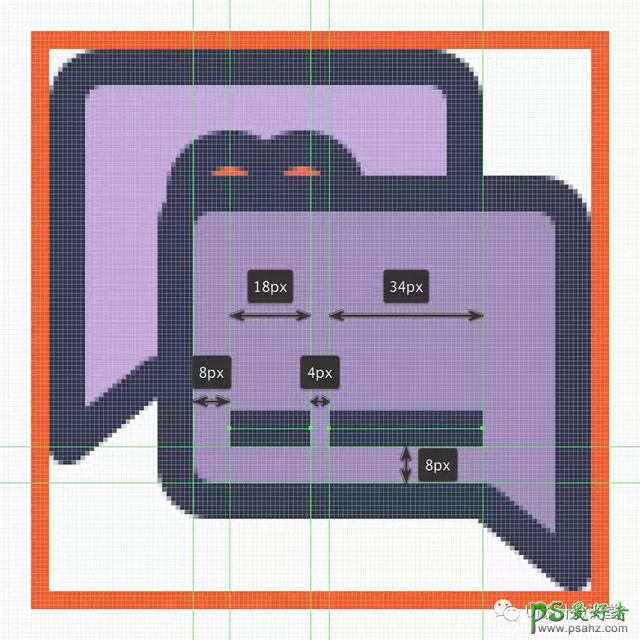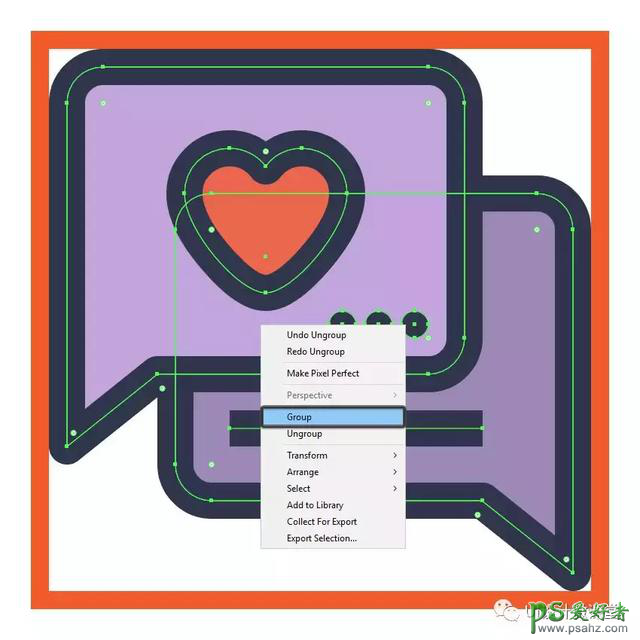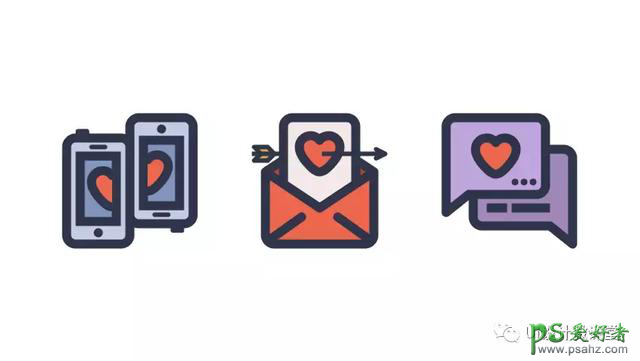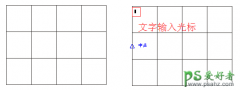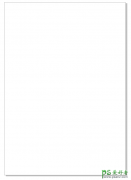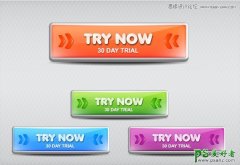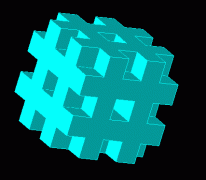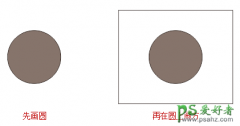Illustrator图标制作教程:设计简约风格的分享图标,分享标志(15)
第8步
创建左侧文本框的填充和轮廓的副本(Control-C> Control-F),并将它们与底层活动绘图区域的右下角对齐,确保之后水平翻转它们(右键单击>变换>反射>水平),将填充形状的颜色更改为#9F88BA。
第9步
打开 像素预览模式(Alt键-控制-Y )和绘制使用小文本行18像素宽, 4 PX厚行程线(#2B3249),随后加入另一34像素宽, 4 PX粗线在距离4 PX从它。组(Control-G)这两个形状,然后将它们放置在距文本框左边缘和底边缘8 px的 距离处。
第10步
通过选择并将(Control-G)所有正确的文本框的合成形状分组在一起,然后将它们发回到后面(右键单击>排列>发送到后面),结束图标。
噢,别忘了将所有图标的组成部分分组,因为你不想让它们四处飞舞。
OK完成了老铁们!
你有它 - 一个可爱的小图标包,可以用来与那个特别的人分享你的爱。我希望你已经设法跟随每一步,并且像在这个过程中一样有乐趣。