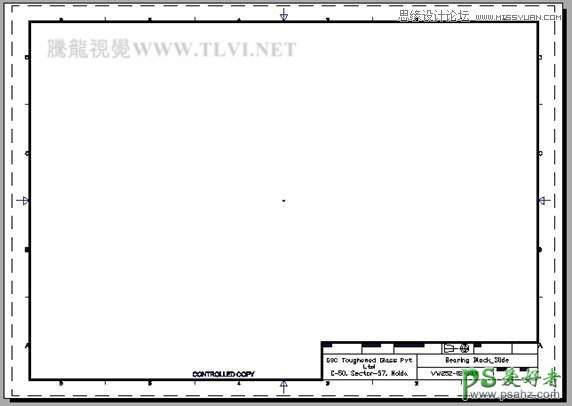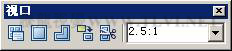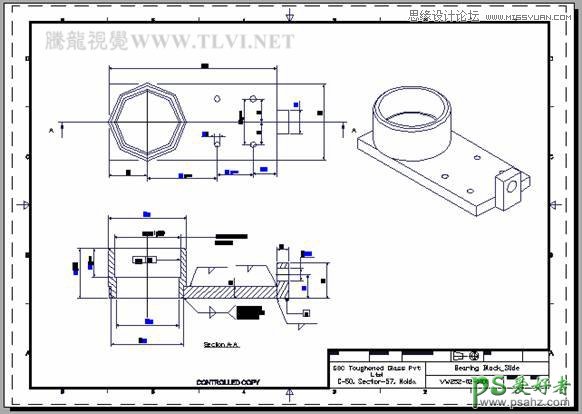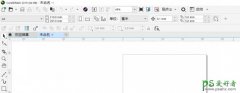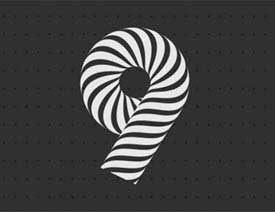CAD基础教程:学习打印输出图形更为方便的工作空间—布局(3)
注意:用户在设置图框的缩放比例时,一定要根据图纸尺寸的可打印区域进行设置,否则图框的某些部分将打印不出来。
(9)执行“视图”→“视口”→“多边形视口”命令,依次捕捉图框内边框的角点,创建一个多边形视口,如图14-82所示。
图14-82 创建多边形视口
(10)在状态栏中单击“图纸”按钮,激活刚创建的视口,视口边框线变为粗线状态,如图14-83所示。
技巧:用户也可以移动光标至多边形视口内的任意位置,然后双击鼠标,激活该视口。如果想要返回图纸空间,可以在“布局1”布局空间内双击多边形视口外任意位置。
图14-83 激活多边形视口
(11)打开“视口”工具栏,然后在工具栏右侧的列表框内输入2.5:1,如图14-84所示。
图14-84 设置视口比例
(12)调整视口比例后的效果如图14-85所示。
图14-85 调整比例后的效果
提示:如果图形没有处在视口的中心位置,用户也可以通过“实时平移”工具来调整视口内图形的位置。